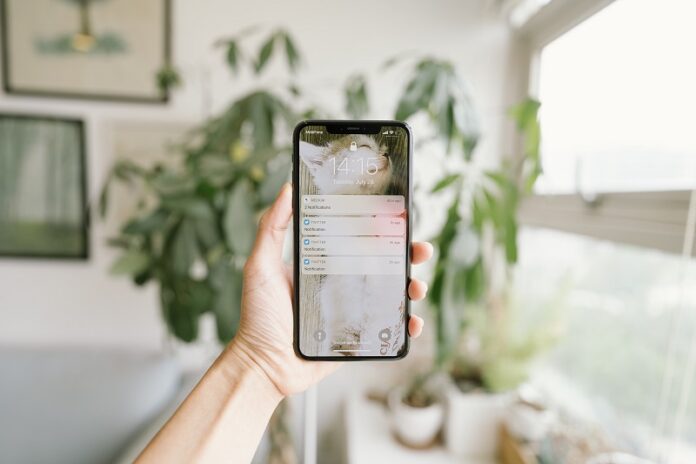If you have ever tried to create a video project on your iPhone, you know that it can be challenging to combine multiple clips seamlessly. Fortunately, there are several apps available that can help you combine videos effortlessly. In this article, we will discuss how to combine videos on iPhone using apps.
Part 1: iMovie
iMovie is a free app that comes pre-installed on most iPhones. It is a powerful tool for video editing, and it makes it easy to combine multiple video clips into a single project.
Step 1: Open iMovie
The first step in combining videos with iMovie is to open the app. You can find iMovie on your home screen, or by using Spotlight Search.
Step 2: Create a new project
Once you have opened iMovie, you will need to create a new project. To do this, tap the “Projects” tab at the bottom of the screen, then tap the plus sign (+) in the top right corner. Choose “Movie” from the options that appear.
Step 3: Select your videos
After you have created a new project, you will be taken to the project screen. To add videos to your project, tap the plus sign (+) in the bottom left corner, then select “Video” from the options that appear. From here, you can choose the videos you want to combine. You can select videos from your camera roll, or from other sources such as stock libraries with a bunch of free videos, or choose videos available in the iMovie library.
Step 4: Combine your videos
Once you have selected your videos, they will appear in the timeline at the bottom of the screen. To combine them, simply drag and drop them into the order you want them to appear. You can also add transitions between the videos by tapping the icon that looks like two overlapping squares.
Step 5: Edit your video
After you have combined your videos, you may want to make some additional edits. iMovie allows you to trim your videos, add music, adjust the speed, and more. To make edits, simply tap the video you want to edit, then choose the option you want from the menu that appears.
Step 6: Save and share your video
When you are finished editing your video, you can save it to your camera roll by tapping the share button in the top right corner, and then select “Save Video”. You can also share your video directly from iMovie by tapping the share button and choosing the platform you want to share it on.
Part 2: InShot
InShot is a free video editing app that allows you to combine multiple video clips into a single project. It offers a variety of features, including trimming, cropping, and adding music to your videos.
Step 1: Download and Install InShot
The first step is to download and install InShot on your iPhone. You can find the app on the App Store, and it’s completely free to download. Once you’ve installed the app, open it up, and you’ll be taken to the home screen.
Step 2: Import Your Videos
To combine your videos, you’ll need to import them into InShot. To do this, tap on the “Video” icon on the home screen. This will take you to your iPhone’s camera roll. Here, you can select the videos you want to combine and import them into the app.
Step 3: Combine Your Videos
Once you’ve imported your videos, it’s time to combine them. To do this, select the first video you want to add to your project and drag it to the timeline at the bottom of the screen. Then, select the second video and drag it to the timeline next to the first video. Continue this process until you’ve added all of your videos to the timeline in the order you want them to appear.
Step 4: Edit Your Video
Now that you’ve combined your videos, it’s time to edit your video. InShot offers a range of editing features, including the ability to trim, crop, and add filters to your video. You can access these features by selecting the video clip you want to edit and tapping on the “Edit” icon.
Step 5: Add Music
One of the great things about InShot is that it allows you to add music to your videos. To do this, tap on the “Music” icon on the home screen. You can choose from the music available within the app or select music from your iPhone’s library. You can then adjust the volume of the music to suit your video.
Step 6: Export Your Video
Once you’re happy with your video, it’s time to export it. To do this, tap on the “Export” icon on the home screen. Here, you can choose the quality of your video and the format you want to export it in. You can also share your video directly to social media or save it to your iPhone’s camera roll.
Conclusion
In conclusion, combining videos on an iPhone has never been easier with the availability of various video editing apps. Whether you prefer using the free options or the premium ones, you can always find an app that suits your needs. InShot and iMovie are just a few of the many video editing apps available in the App Store that offer great features for combining videos. These apps allow you to edit your videos professionally and add transitions, effects, text, and music to make them more interesting and engaging.
Before choosing an app, consider the features, ease of use, and compatibility with your iPhone to ensure that you get the best experience. Additionally, it’s crucial to remember that combining videos is just one aspect of video editing, and there is always room for creativity and experimentation. So, go ahead and explore your video editing skills with these amazing apps and take your video content to the next level. With these tools at your disposal, you can create stunning videos that are sure to impress your audience.