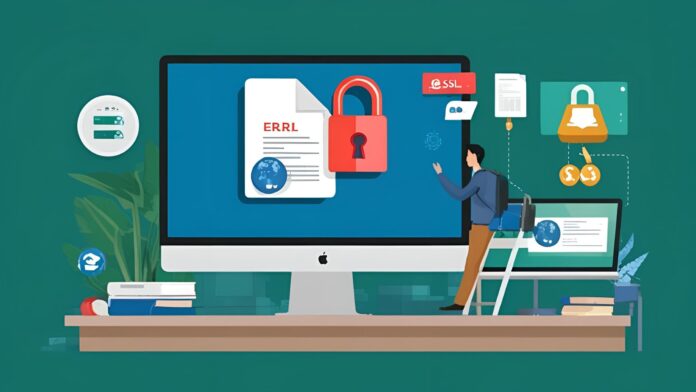Secure connections are what keep user info and privacy safe on the internet. But users sometimes run into an SSL problem called ERR_SSL_PROTOCOL_ERROR that stops them from safely accessing websites. Don’t worry if you’ve made this mistake; you’re not the only one. This blog post will talk about what causes this mistake and how to fix it correctly.
What is ERR_SSL_PROTOCOL_ERROR?
This is what web computers show when they can’t make an SSL/TLS (Secure Sockets Layer) or TLS (Transport Layer Security) link to a website that is safe. This mistake can happen in any browser, not just Google Chrome. It can happen in Firefox, Edge, Safari, and more.
Browsers that support SSL/TLS follow a set of rules to make sure the link is secured and real when they try to connect to a website safely. Browsers show ERR_SSL_PROTOCOL_ERROR and won’t let you see the page if this handshake process goes wrong. https://en.amazingtalker.com/blog/en/other/87576/
Common Causes of ERR_SSL_PROTOCOL_ERROR
Several factors can trigger this error, including:
- Incorrect Date & Time Settings: The server’s time must be right for SSL certificates to work. The link might not work if your computer’s time is set wrong.
- Expired or Invalid SSL Certificate: Browsers won’t let you connect to a website if its SSL certificate is too old, not valid, or set up wrong.
- Outdated Browser or Operating System: Browsers that are too old may not be able to handle the newest SSL/TLS that sites need.
- Firewall or Antivirus Blocking SSL Connections: Some security programs stop SSL connections that they think are not safe, which leads to this mistake.
- Blocked Website or IP Address: Some websites might be blocked by your ISP, government rules, or the way your firewall is set up.
- Corrupt Browser Cache and Cookies: Cache and cookies that are stored cookies can sometimes mess up SSL links.
- Unsupported SSL/TLS Versions: Your computer will not be able to connect to a website that uses an old version of SSL or TLS.
- QUIC Protocol Interference: Quick UDP Internet Connections (QUIC) are used by Google Chrome. This can sometimes cause SSL problems.
How to Fix ERR_SSL_PROTOCOL_ERROR
Let’s look at the answers now that we know what caused the problems:
1. Check and Correct Date & Time Settings
Incorrect system date and time can cause SSL verification issues. Follow these steps:
- Select Settings > Time & Language > Date & Time to alter the time in Windows right now.
- A Mac’s time could be fixed by accessing System Preferences > Date & Time.
2. Clear Browser Cache and Cookies
Corrupt cache files or cookies can cause SSL errors. To clear them in Chrome:
- Open Chrome and go to Settings.
- Click on Privacy and Security> Clear browsing data.
- Select Cookies and other site data and Cached images and files, then click Clear data.
3. Update Your Browser
Please make sure that you have the most current browser.
4. Disable QUIC Protocol (For Chrome Users)
- In the search bar of Chrome, type chrome://flags/.
- Search for Experimental QUIC protocol.
- Disable it and restart the browser.
5. Check and Disable Antivirus or Firewall Temporarily
Secure links might not be possible because of your antivirus or firewall. To see if the error still happens, try briefly turning them off.
- If the error disappears, add the website to your antivirus’s whitelist or adjust its SSL settings.
6. Enable TLS and SSL Versions
If your browser does not support certain SSL/TLS versions, follow these steps in Chrome:
- Open chrome://settings/ and go to Privacy and Security
- Click on Security > Advanced settings.
- Make sure that both TLS 1.2 and 1.3 are turned on.
7. Reset TCP/IP and Flush DNS Cache
To reset your network settings:
- Log in as an administrator to the Command Prompt.
Just type the following and press Enter each time:
ipconfig /flushdns
netsh int ip reset
- netsh winsock reset
- Restart your computer and try accessing the website again.
8. Try Accessing the Website in Incognito Mode
If add-ons for your browser are messing up the SSL link, open a new window in private mode (Ctrl + Shift + N in Chrome) and see if the problem still happens. To find out which app is causing the problem, turn them off one by one.
9. Contact Website Administrator
If none of the above solutions work, the issue may be with the website itself. Contact the site administrator and report the problem.
Conclusion
Is it possible to fix the ERR_SSL_PROTOCOL_ERROR SSL/TLS error? That’s it! You should be able to get back into safe websites after running the above steps. Check the date and time, clear your browser’s cache, and make sure it’s up to date before you try some more difficult fixes. If it keeps happening, you might want to get help from the website’s support staff.
Users can make sure they have a better and faster browsing experience while still staying safe online by learning about SSL/TLS errors.