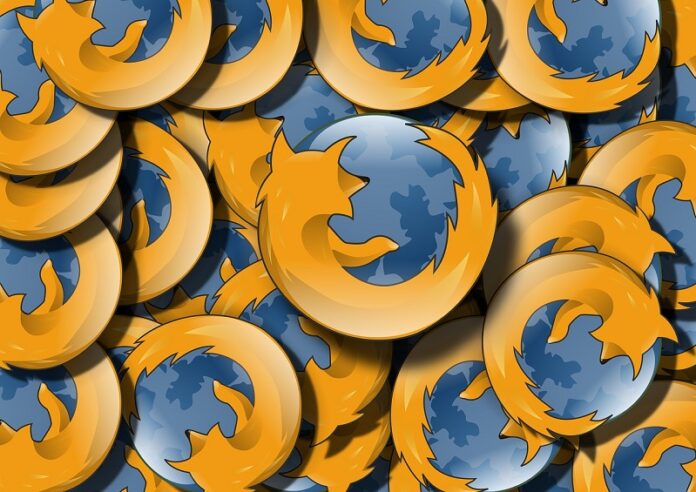As a Firefox user, you may need to take a screenshot of a webpage or a specific section of it for various reasons. Whether you want to capture an error message, save an image, or share a webpage with someone, taking a screenshot of the entire webpage is a quick and easy way to do it. In this post, we will guide you on how to take a screenshot in the Firefox browser.
Why Can’t I Take a Screenshot in Firefox?
Are you having trouble taking a screenshot in Firefox? Don’t worry; you’re not alone. Many users have reported this issue, and it can be frustrating, especially if you need to capture an image quickly.
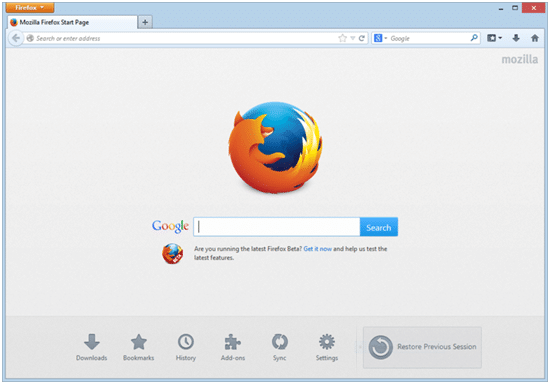
There are several reasons why you may not be able to take a screenshot in Firefox. Here are some of the most common ones:
- Firefox is not up to date: If you’re using an outdated version of Firefox, it may not support the latest screenshot features. Make sure you have the latest version of Firefox installed.
- Add-ons or extensions: Some add-ons or extensions may interfere with Firefox’s screenshot feature. Try disabling them and see if that solves the problem.
- Security settings: Firefox’s security settings may prevent you from taking screenshots. Check your settings and make sure that screenshots are allowed.
- Compatibility issues: Some websites may not allow screenshots to be taken for copyright or security reasons. If you’re trying to take a screenshot of a particular website, try contacting the website owner to see if they allow it.
- Hardware issues: If you’re using an older computer or device, it may not support the latest screenshot features. Try updating your hardware or using a different device.
Taking a screenshot in Firefox can be a bit tricky, but there are several solutions available. Try updating Firefox, disabling add-ons, checking your security settings, and using a third-party tool if necessary. With a little bit of troubleshooting, you should be able to capture screenshots in no time.
And now, keep reading and learn easy ways to take a screenshot of Firefox.
Way 1. Use Gemoo Snap Tool
Gemoo Snap is a reliable and lightweight screenshot tool that is widely used in 2023. It offers a range of screenshot options for capturing part of or full of your web pages. The tool is available as a desktop version for Windows and Mac users, as well as a Chrome Extension for web users.
Before using Gemoo Snap to screenshot Firefox pages, let’s take a closer look at its amazing features:
- Capturing the entire web page or window by scrolling your mouse Rolle
- Workable for Google Chrome, Firefox, Microsoft Edges, and other browsers
- Annotate images and give feedback to your screenshot with simple clicks
- Save your screenshots in one place, easy for you to organize and manage your work.
- Now, keep reading and learn how to use Gemoo Snap to take a screenshot of Firefox.
Step 1. Open Gemoo Snap on your computer and sign in to your account. On the welcome page, click on the Webpage Screenshot option.
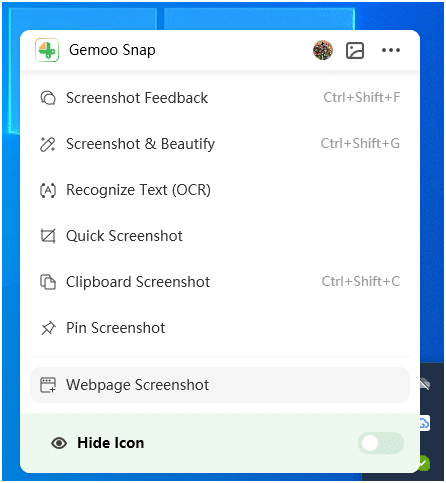
Step 2. Navigate to the windows and enter the URL you need to take a screenshot.
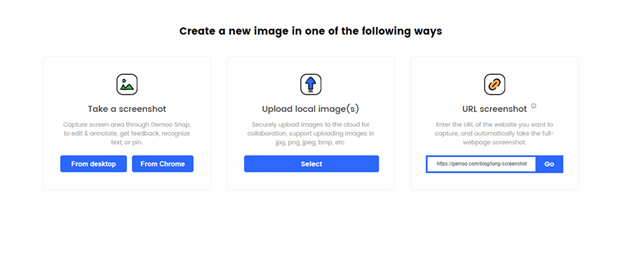
Step 3. After a brief pause, the webpage will be recognized and the complete page will be displayed. You can utilize the editing features to include notes and save the output to share with others.
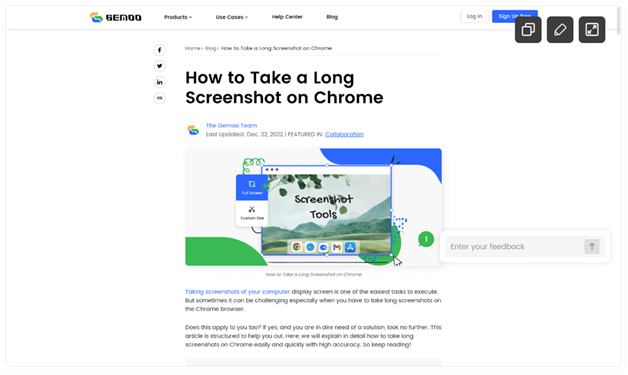
Way 2. Use Firefox Screenshot Tool
Firefox Screenshot Tool is a built-in feature of the Firefox browser that allows users to capture screenshots of web pages with ease. To use this feature, simply click on the three horizontal lines in the top right corner of your Firefox browser window. This will open the Firefox menu. From there, select “More Tools” and then “Screenshot”. Alternatively, you can use the keyboard shortcut “Ctrl + Shift + S” to access the tool.
When you locate the built-in tool, follow the steps below to take a screenshot of Firefox.
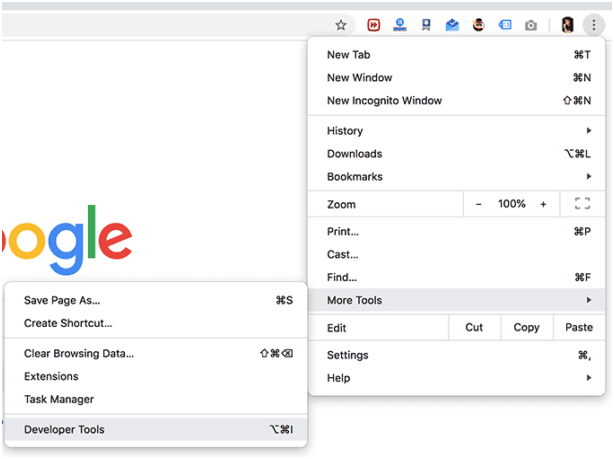
- Select “Web Developer” from the drop-down menu and then click on “Take a Screenshot.”
- A new tab will open with the screenshot tool. You can choose to capture the entire page, a visible portion, or a selected area.
- Once you have selected the capture option, click on the camera icon to take the screenshot.
- The screenshot will be saved to your downloads folder.
Way 3. Use Keyboard Shortcuts
One of the best features of Firefox is its keyboard shortcuts. These shortcuts allow you to navigate the web faster and more efficiently, saving you time and effort. In this section, we’ll introduce how to use Firefox keyboard shortcuts to take a screenshot on your own.
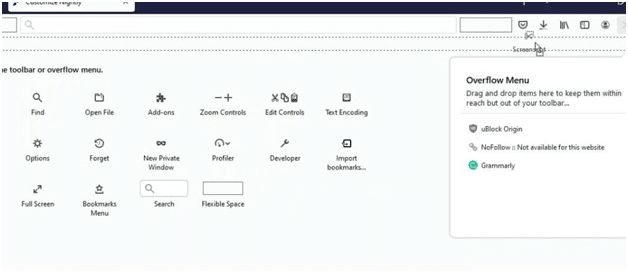
1. Open Firefox and navigate to the webpage you want to capture.
2. Press the “Ctrl + Shift + S” keys on your keyboard.
3. A new tab will open with the screenshot tool. You can choose to capture the entire page, a visible portion, or a selected area.
4. Once you have selected the capture option, click on the camera icon to take the screenshot.
5. The screenshot will be saved to your downloads folder.
Way 4. Use a Firefox Extension
Lightshot is a popular screenshot tool that allows users to capture and edit screenshots quickly and easily. The Lightshot extension is a browser extension that makes it even easier to use this powerful tool.
Lightshot extension is available for all major browsers, including Google Chrome, Mozilla Firefox, and Microsoft Edge. This means that no matter which browser you prefer to use, you can easily install and use the Lightshot extension. Once installed, the extension adds a small icon to your browser toolbar, making it easy to access whenever you need it.
Now, take the steps below to use the Lightshot extension to capture a screenshot on Firefox.
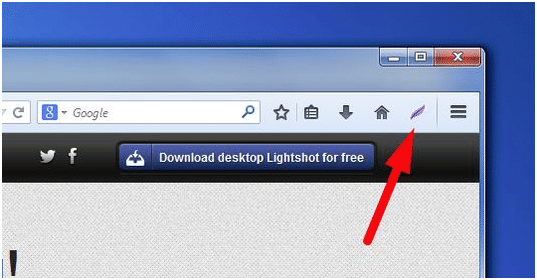
1. Open Firefox and navigate to the Firefox Add-ons page.
2. Search for a screenshot extension such as “Lightshot”.
3. Click on “Add to Firefox” to install the extension.
4. Once the extension is installed, you can use it to capture screenshots of web pages.
5. Click on the extension icon located at the top-right corner of the browser window.
6. Select the capture option and take the screenshot.7. The screenshot will be saved to your downloads folder